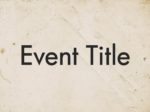縦型の企画書を求められたときに
企画書を作る業務をしていると、一定の割合で『縦型』で作らなくてはいけない状況が発生します。相手方の会議資料のフォーマットが縦のためそれに合わせなくてはいけなかったり、提案の場で一緒に議題となる他の資料が縦型のため合わせなくてはいけないなど、理由は様々です。
ただし、モニターやTVに投影する場合、縦型だと見づらく表示に適しているとは言えません。 そのため、縦型企画書はほぼ「紙に出力した状態で見られる」のが前提になるかと思います。

A4タテの企画書をTVに映した場合|TV縦型企画書をTVに投影すると、このくらい左右にブランクが生じる。非常に見づらいため、モニターやプロジェクターを使ってプレゼンをする場合、ヨコ型で作成することを推奨します。
この記事では、そんな紙に出力して提出する縦型の企画書をパワーポイントで作るための方法を解説していきたいと思います。
※この記事は「Office2019」の「PowerPoint」の使用を前提に進めていきます。
※ほぼ同様の内容で「横型の企画書・プレゼン資料の作り方」を解説した記事はこちらになります。→【簡単!使い方解説】パワーポイントで作るプレゼン企画資料|デザイン編
はじめに|縦型のスライドを作る
ほとんどの企業で最も使われているのはA4の紙に印刷した資料かと思います。なので、解説でもスライドのサイズを「A4縦」に設定し進めて行きます。そのほかのサイズの場合も基本的な作成方法は同じですので、みなさんが作る資料に応じて適宜合わせてくだいさい。
今回は以下の内容で見本を作成していきたいと思います。
【見本で作成する企画書の条件】
- 提出先:既存取引先
- 企画内容:新規サービスの提案
- 仕様:A4縦、両面印刷、左辺ホチキス留め(左綴じ・左開き)
それでは作っていきましょう。
1)スライドのサイズを決める
A4タテで両面印刷し左側をホチキス留めする資料にするため、スライドのベースとなるサイズを決めていきます。
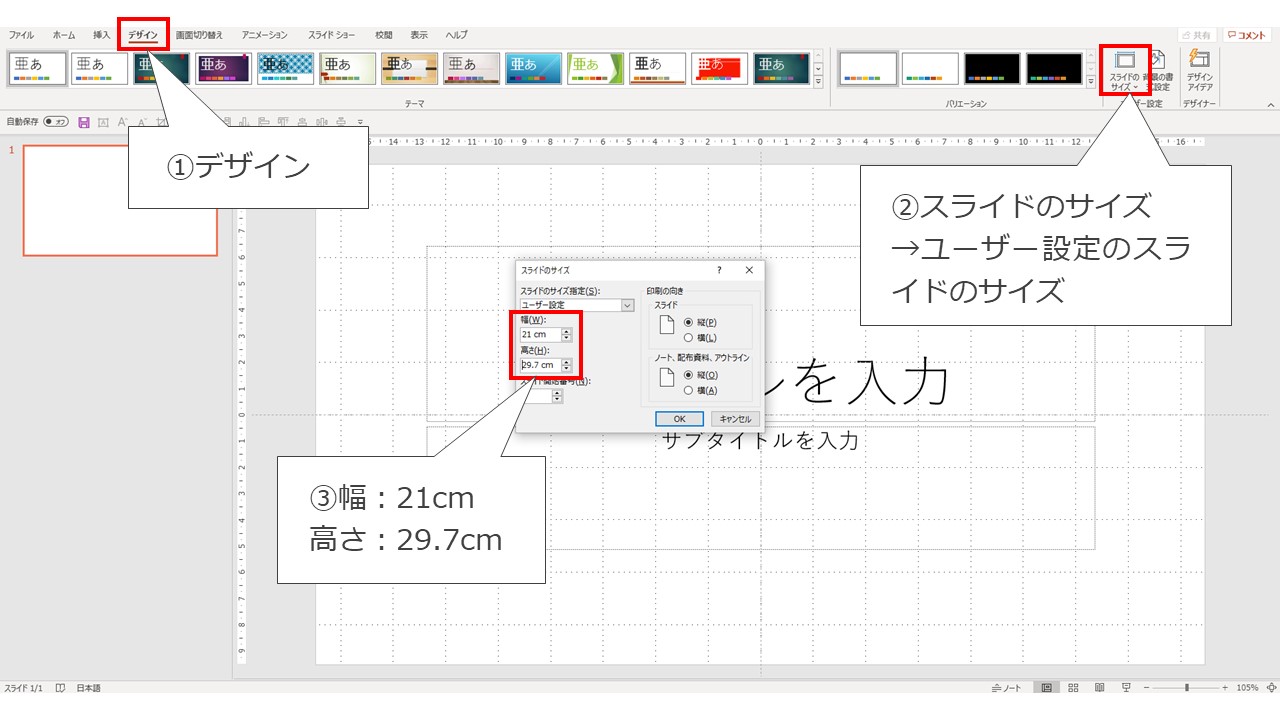
スライドのサイズの決め方|①一番上のメニューからデザインを選択し②スライドのサイズ→ユーザー設定のスライドのサイズを選択③スライドのサイズを「幅:21cm、高さ29.7cm」に設定。(A4は21cm×29.7cm)
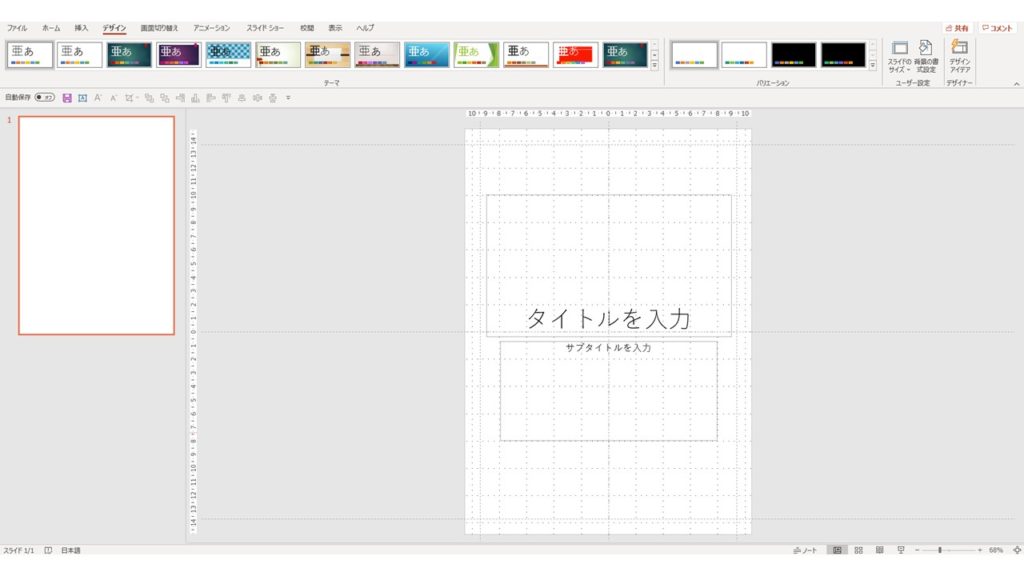
このように縦型のスライドができる。これをベースに企画書を作っていく。ちなみに大概パソコンの画面はヨコ長になっているので、縦型の企画書というのは作りづらい。
2)スライドにガイドを引く
次にこのスライドにガイドを引きます。なぜガイドを引くかというと、スライドの端に置かれている文字や図形は見づらくなるのと、印刷時や綴じる際に見切れてしまうことがあるので、文字や図形を置く範囲をはじめに決めておくことで、スライドを「見やすく」「キレイ」にするためです。
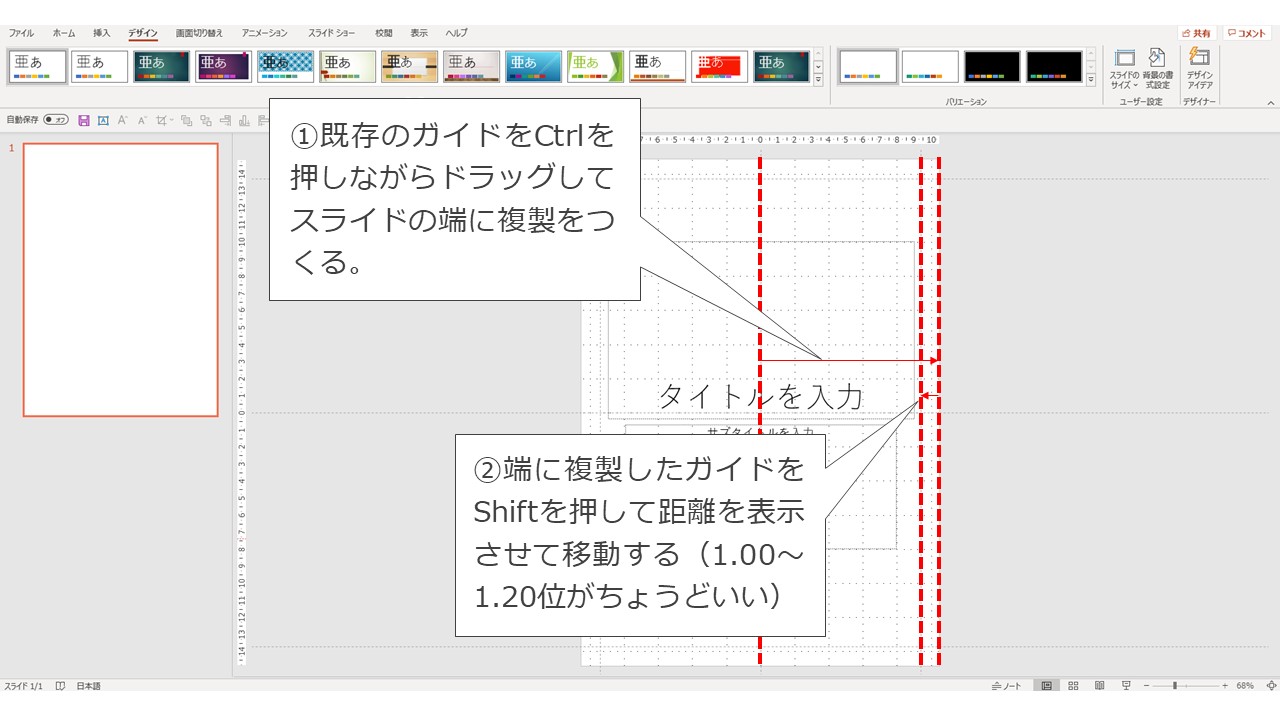
ガイドを引く操作方法|①すでに表示されているガイド(点線)をCtrlを押しながら選択してドラッグして離すとコピーができます。②一度スライドの端にガイドを置いて、 端から1.00~1.20(約1~1.2cm)内側に配置します。 Shiftを押しながら移動すると距離が分かりやすい。これを上下左右の4辺行います。 ※ガイドは分かりやすく赤の破線で表してます。 ※今回は普通のガイド(動かすことができる)の作成方法を解説していますが、スライドマスターでガイドを作成することもできます。マスターで作ったガイドは通常の表示画面中は動かなくなります。
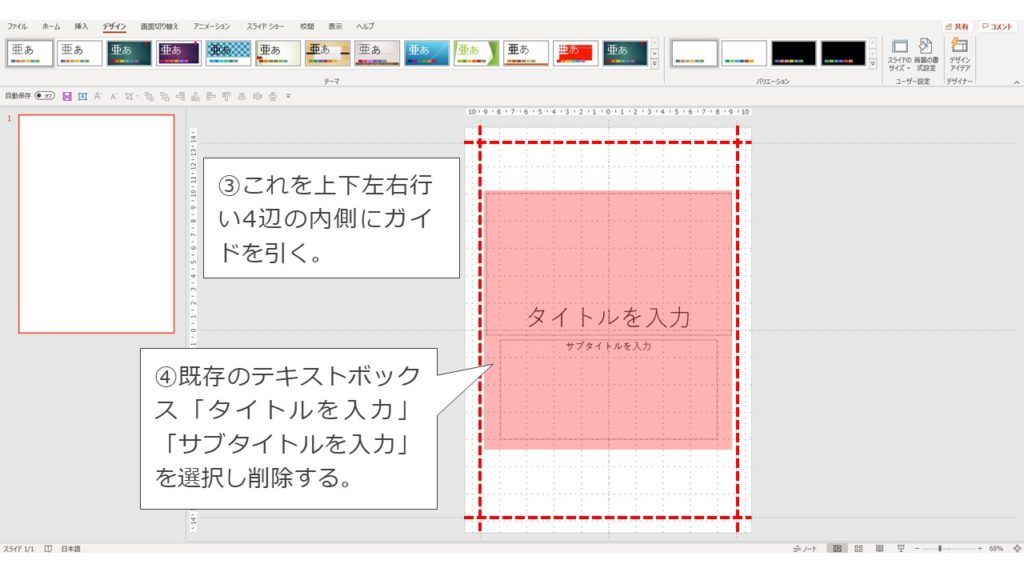
③これを上下左右4辺分行います。④最後にスライドに置いてある既存のテキストボックスを削除します。(あまり使い勝手がよくない形に配置されているので、削除した方がスマートにスライドを作れます)
3)ページのスライドマスターを作る
次にページのデザインをしていくのですが、はじめにデザインを組むための「スライドマスター」を作ります。 スライドマスターとは、対象としたページのテンプレートになる『地のデザイン』です。紙のノートに印刷されている「方眼」や「横罫線」などをイメージしてもらえれば分かりやすいかと思います。
今回は2種類のスライドマスターを作成します。
1つ目が「表紙」用、もう1つが「中身」です。
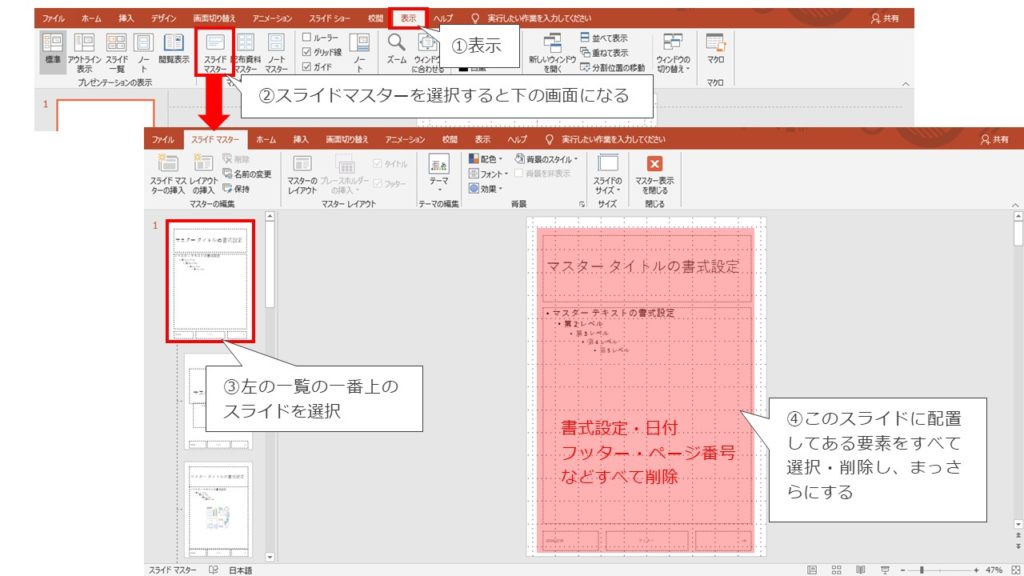
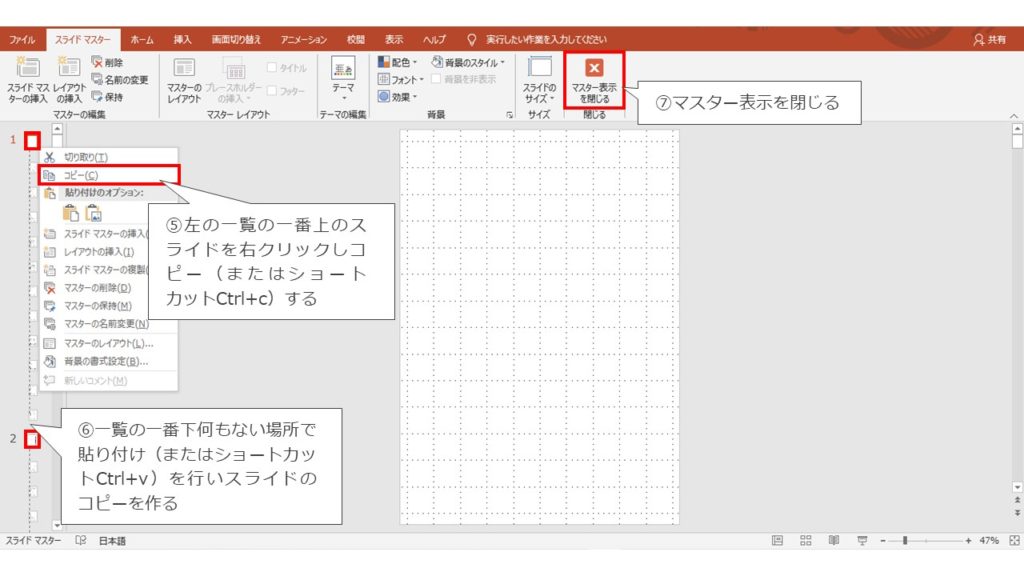
2つの縦型スライドマスターをつくる|①一番上のメニューから「表示」→②「スライドマスター」を選択し画面が切り替わったら③のスライドを選択して④スライドに設置されている要素をすべて削除する。(既存のテンプレートが残ったままだと、デザインを自由に作れないため、一度白紙にします)⑤そして白紙にしたスライドをコピーして⑥ペーストし2つのスライドマスターを作ります。⑦最後に「マスター表示を閉じる」を押して元の画面に戻る。
4)表紙をつくる
準備が出来たので、スライドのデザインを行っていきます。
例として挙げていく仮の企画内容は、よくあるシチュエーションの「自身の会社から取引先某社に対して、新規プロジェクト(パワーポイントを使って縦型の企画書を作る方法)の提案を行う」という体裁で組んでいきたいと思います。
まずは表紙をつくります。
現在は2つのスライドマスターどちらも白紙になっているので、特に気にせずそのままスライドに表紙をつくっていってください。中身を作るタイミングで片方のスライドマスターを「中身用のテンプレート」に変更します。
表紙を構成する要素は
- タイトル
- 署名(自分の所属や氏名)
- 提出先の名前(株式会社○○御中)
- 日付
- アイキャッチ(キービジュアルやロゴ・イラストなど)
- コピーライト
- 社外秘(confidential )
あたりになるかと思います。今回の例では全部入れて作っていきます。参考にする際はいる・いらないに応じて適宜要素を削ってください。
以下、覚えておけばかなりの種類の企画書に使いまわしが利く、汎用性の高い表紙デザイン例をご紹介していきます。
□左にベースカラーを配置する表紙デザイン
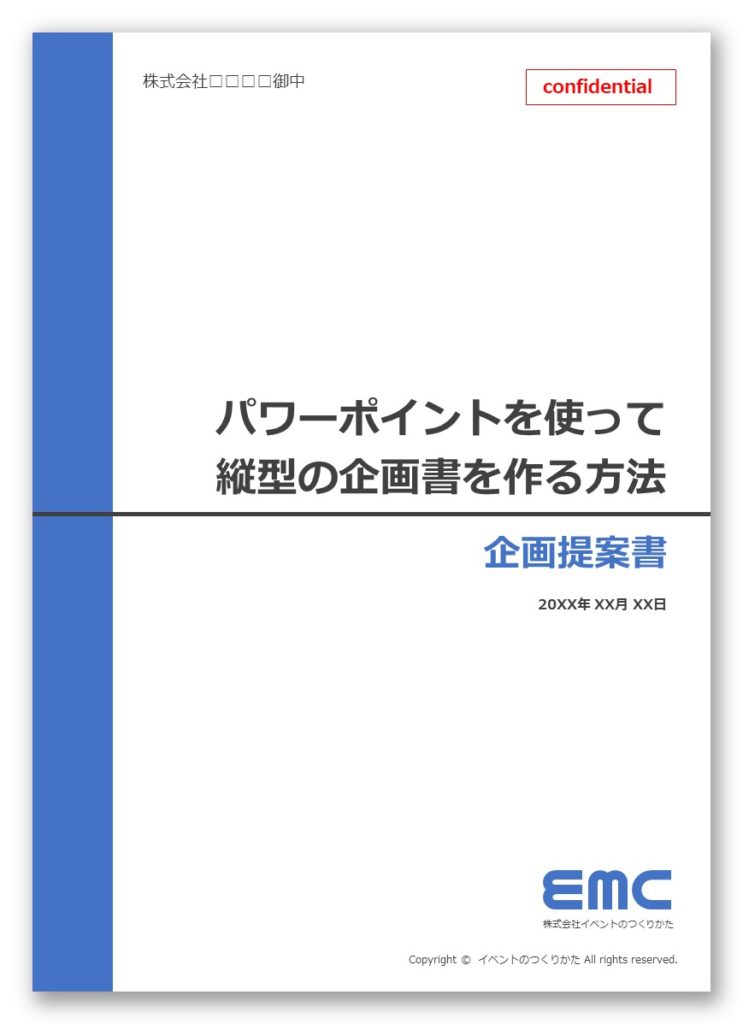
□下をベースカラーで塗りつぶす表紙デザイン
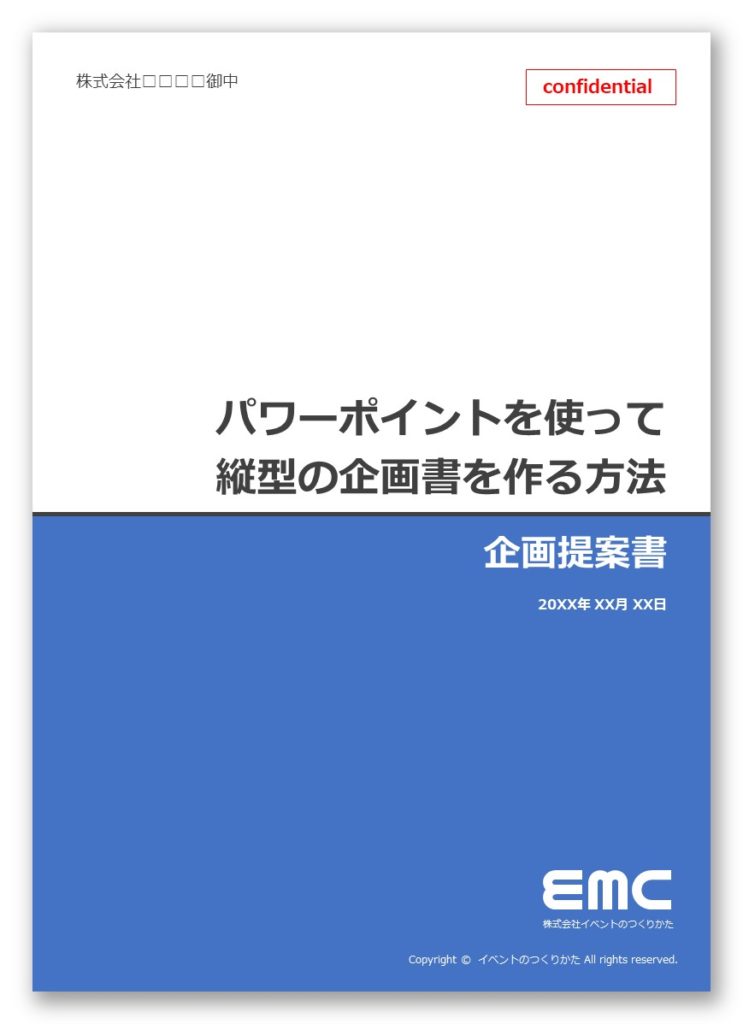
□周囲をベースカラーで囲む表紙デザイン
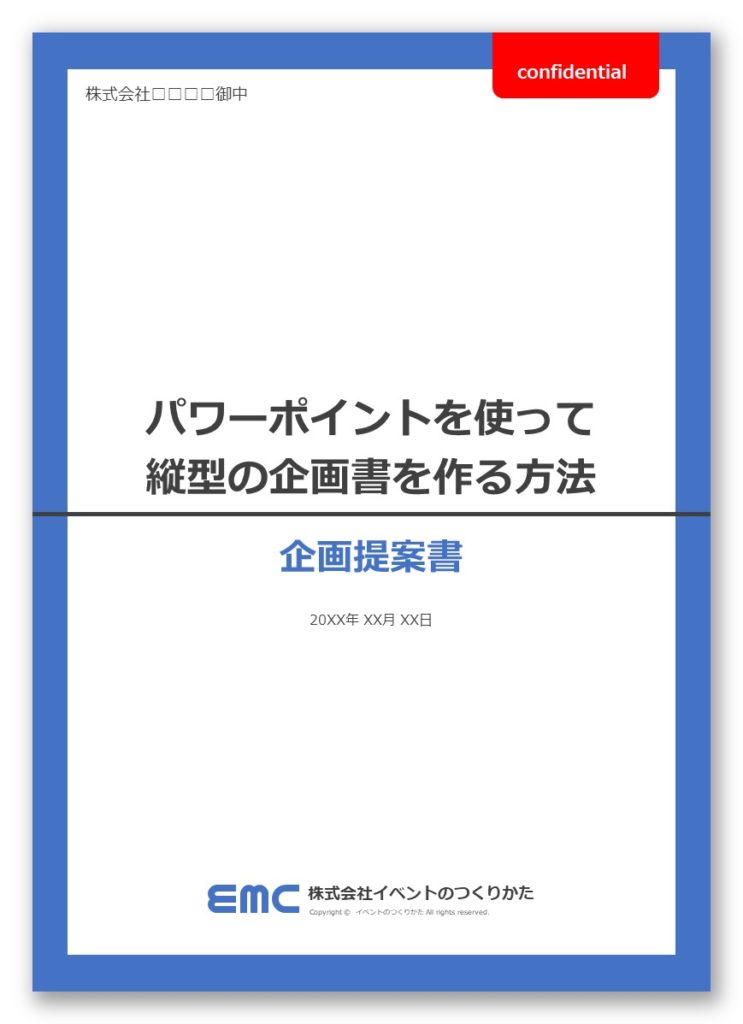
□周囲を白で囲む表紙デザイン
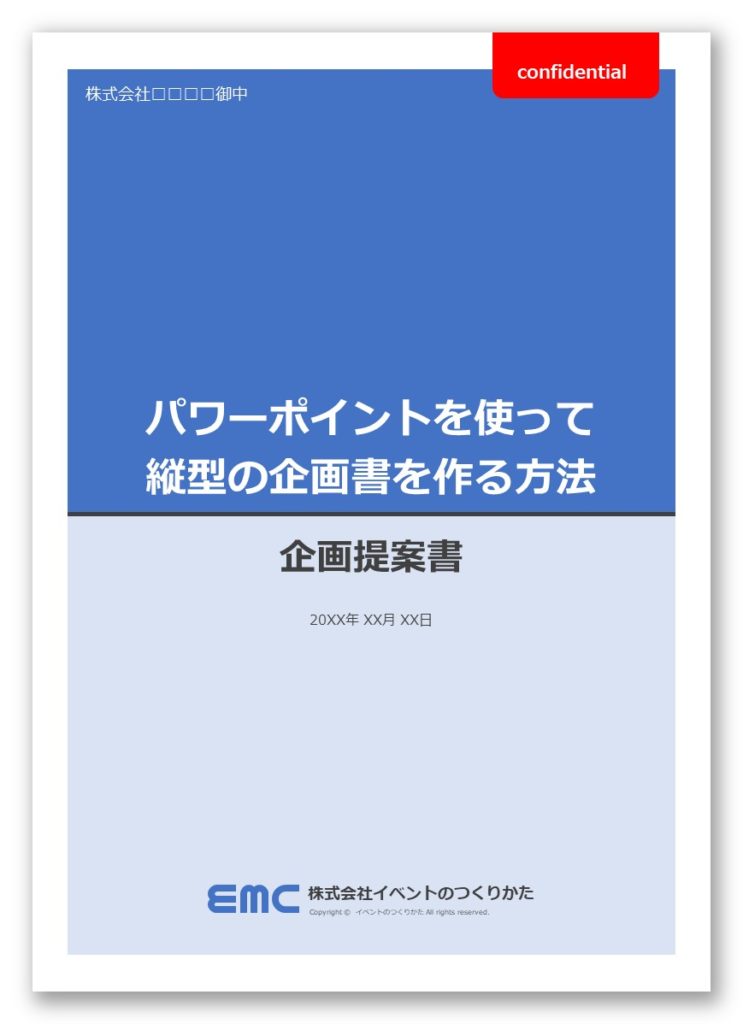
□縦書きを取り入れた表紙デザイン
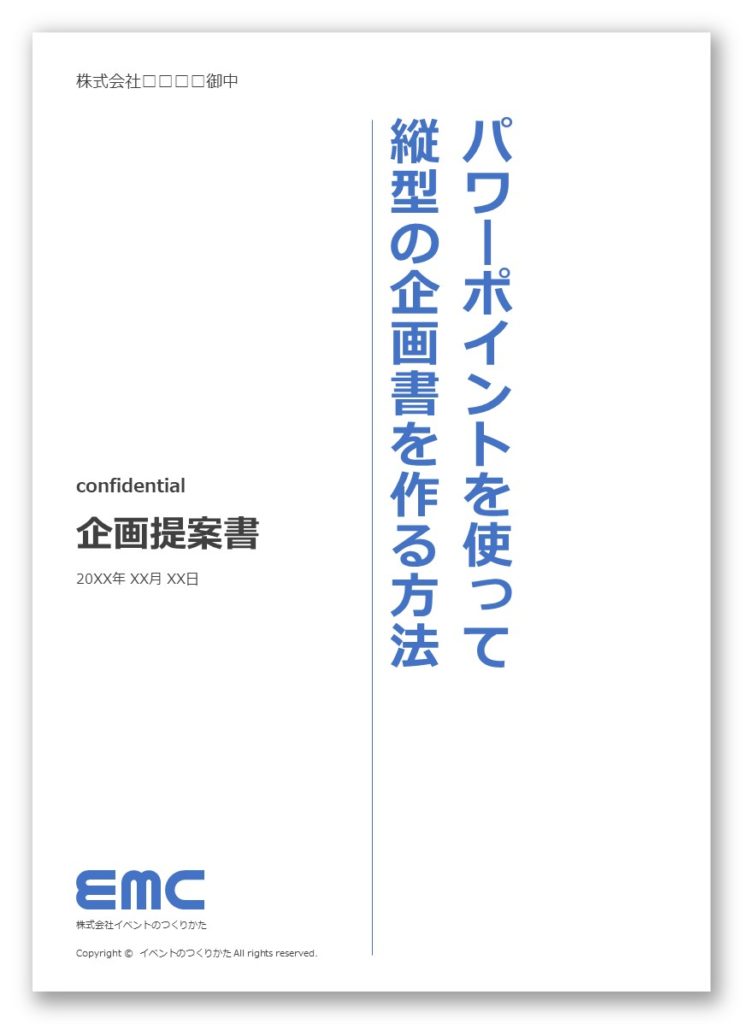
□ベースカラーの薄い色を使った表紙デザイン
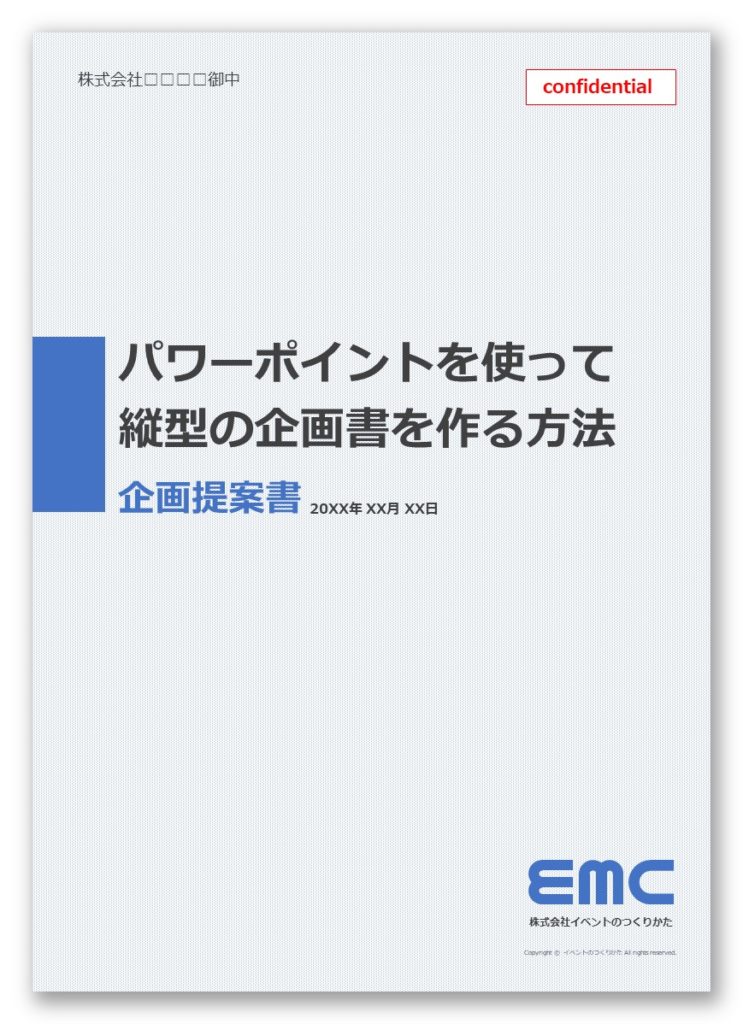
以上の縦型表紙デザインは、全てパワーポイントの「図形」を使って作ることができます。 簡単にあまり手間をかけずにでき、かつ見やすい定番の形なので覚えておくと便利です。
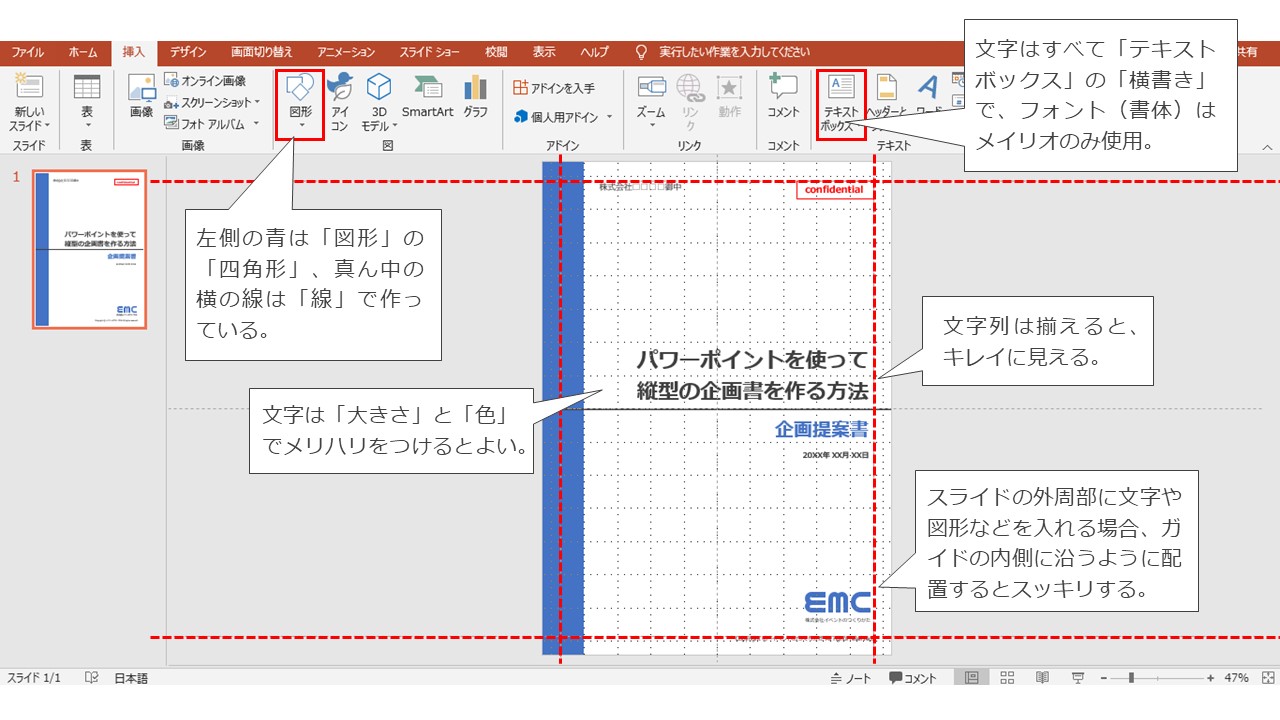
表紙を作る際のポイント|はじめに引いた「ガイド」の内側に文字や図形を配置すること、フォントはとりあえず1種類だけを使い、 あまり色を使わず、初めはベースカラー+1色程度を使えばOK。慣れてきたら文字の大きさと色にメリハリをつけるとより見やすくなります。
5)中身用のテンプレートをつくる
次に中身のページ用のテンプレートをデザインしていきます。
ここに入る要素は
- ヘッダー・フッター(ページ上下の文字を入れる領域)
- ページタイトル(中項目や小項目)
- ページ番号
そして、必要に応じて
- 章タイトル(大項目)
- 企画書のタイトル
- コピーライト
などになるかと思います。
今回は全部入れたものや、一部だけ入れたものなど複数の見本を出していきたいと思います。こちらも定番の形ですので、覚えておくと便利です。
□ヘッダー・フッターを枠や線で入れたデザイン
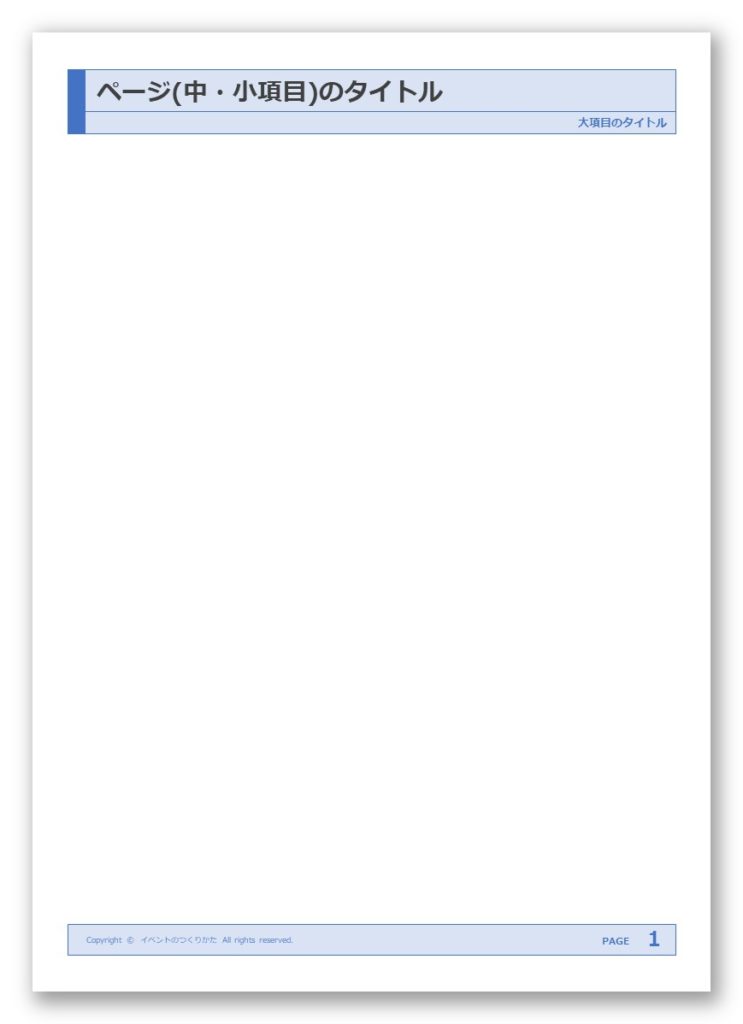
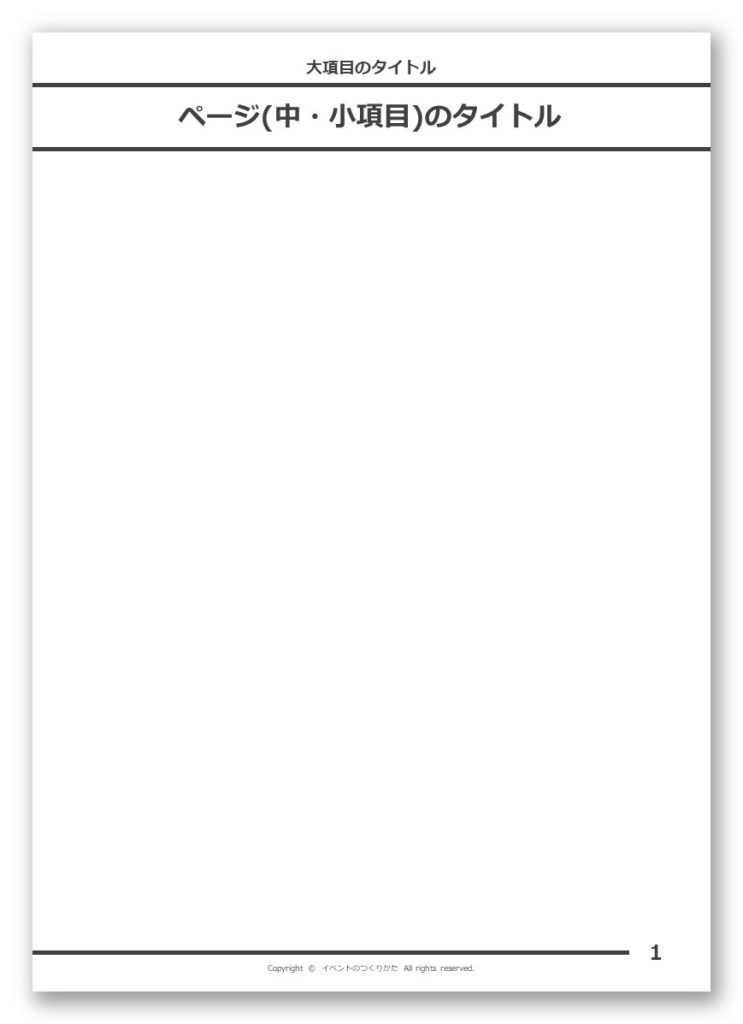
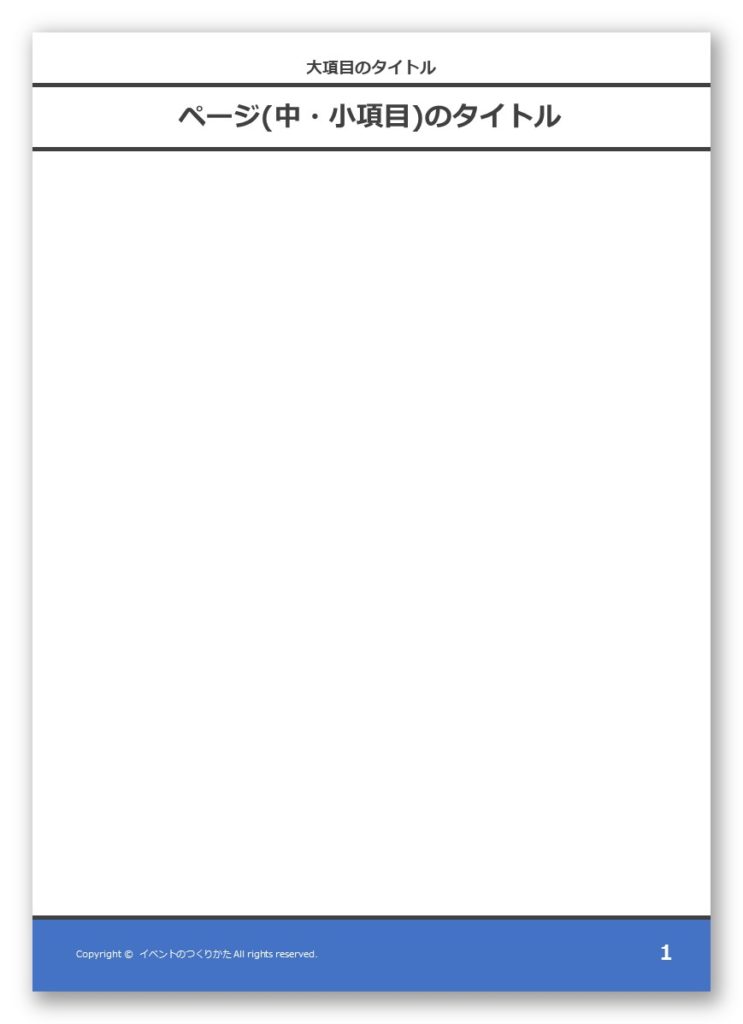
□四方を基本色で囲み、上下にヘッダー・フッターエリアを設けたデザイン
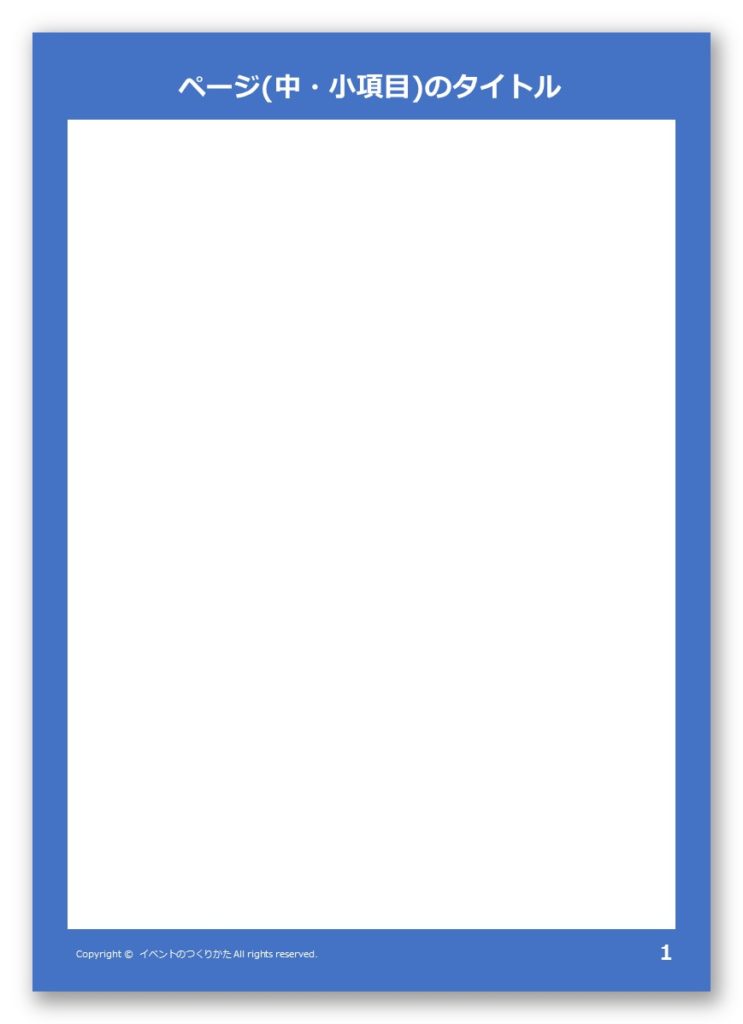
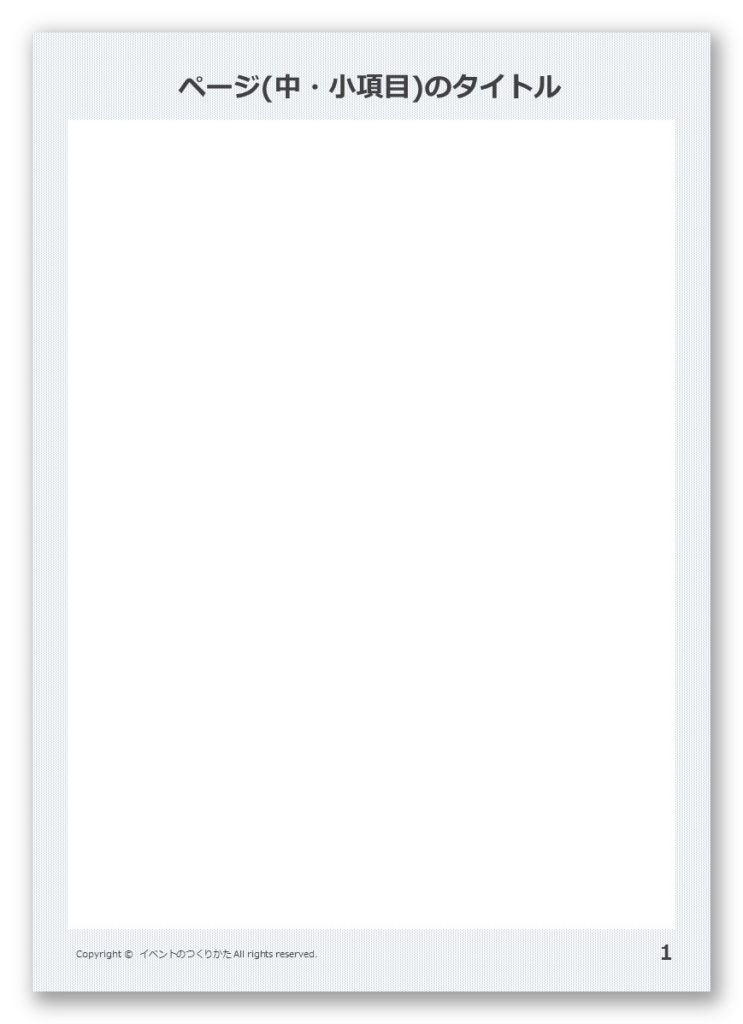
以上です。
それでは中身のページの作り方を解説していきます。
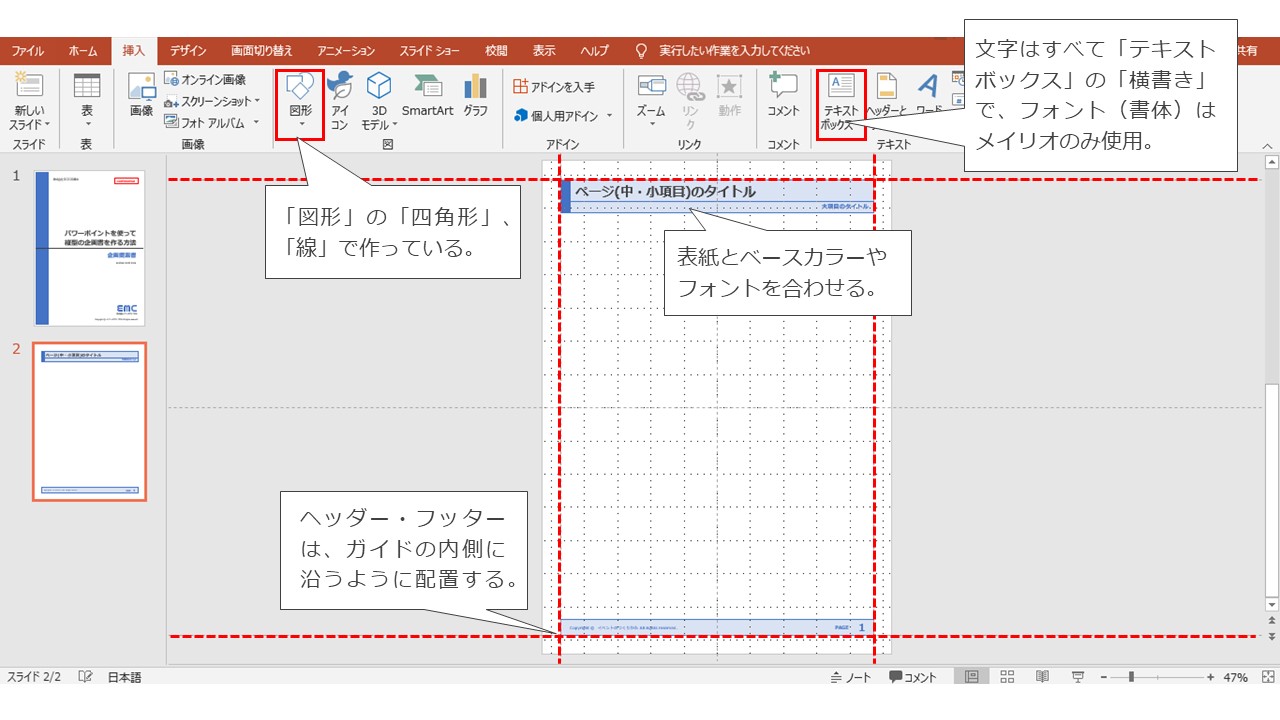
中身のテンプレートを作る際のポイント|ベースカラーやフォントなどは表紙に合わせてください。ヘッダー・フッターはガイドの内側に沿うように作ると、キレイに出来上がります。

ページ番号の作り方|一番上のメニューの「挿入」から①テキストボックスの横書きを選択し、画面の適当な場所にテキストボックスを表示させます。②テキストボックスを選択した状態で「スライド番号の挿入」アイコンをクリックするとページ番号が表示されます。(ページを入れ替えても自動で番号が変わります。)③それを表示したい場所に配置します。今回はフッターの右端に置きました。
6)中身用のテンプレートをスライドマスターに設定
最後に、中身用のテンプレートをスライドマスターに設定します。そうすれば、テンプレートの図形や文字部分をクリックしても動かなくなりますので、ノートの罫線のような感じで背景化しスライドを作りやすくなります。
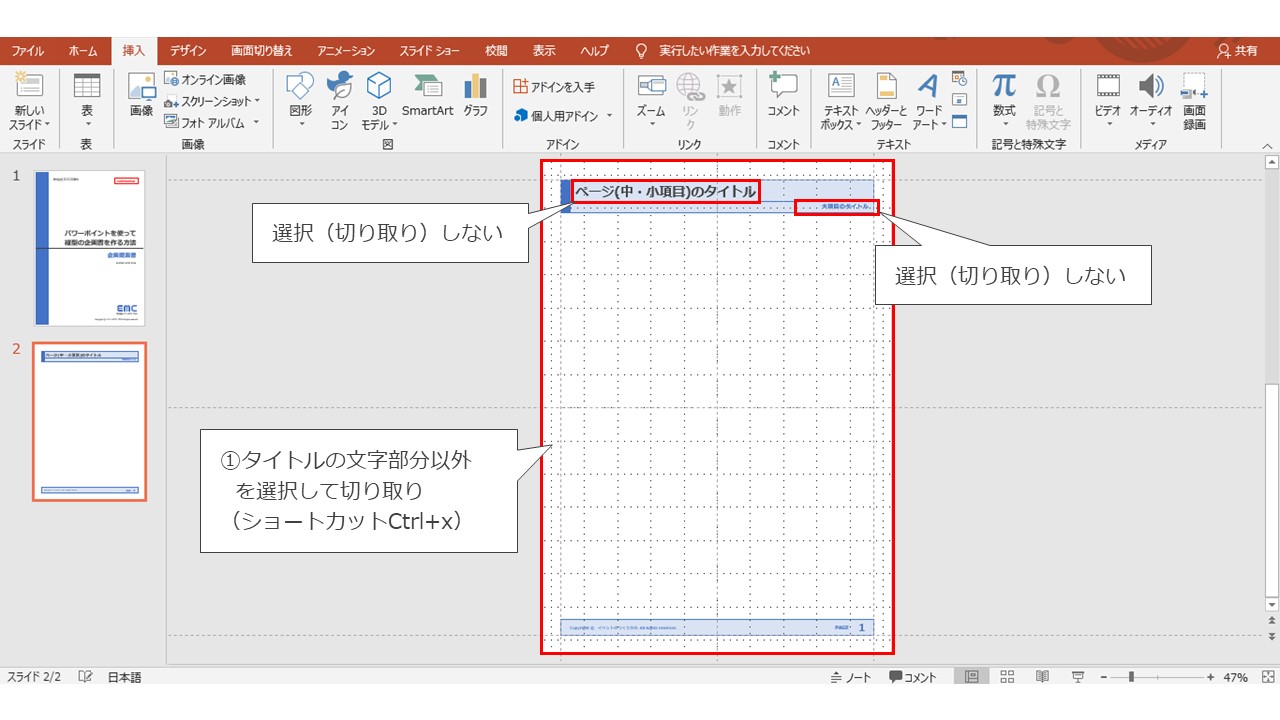
作り方1|① 中身用のテンプレートのうちヘッダー部分のタイトルテキスト以外すべて選択し、切り取りをする。(編集したり変更したりする部分だけを残す)
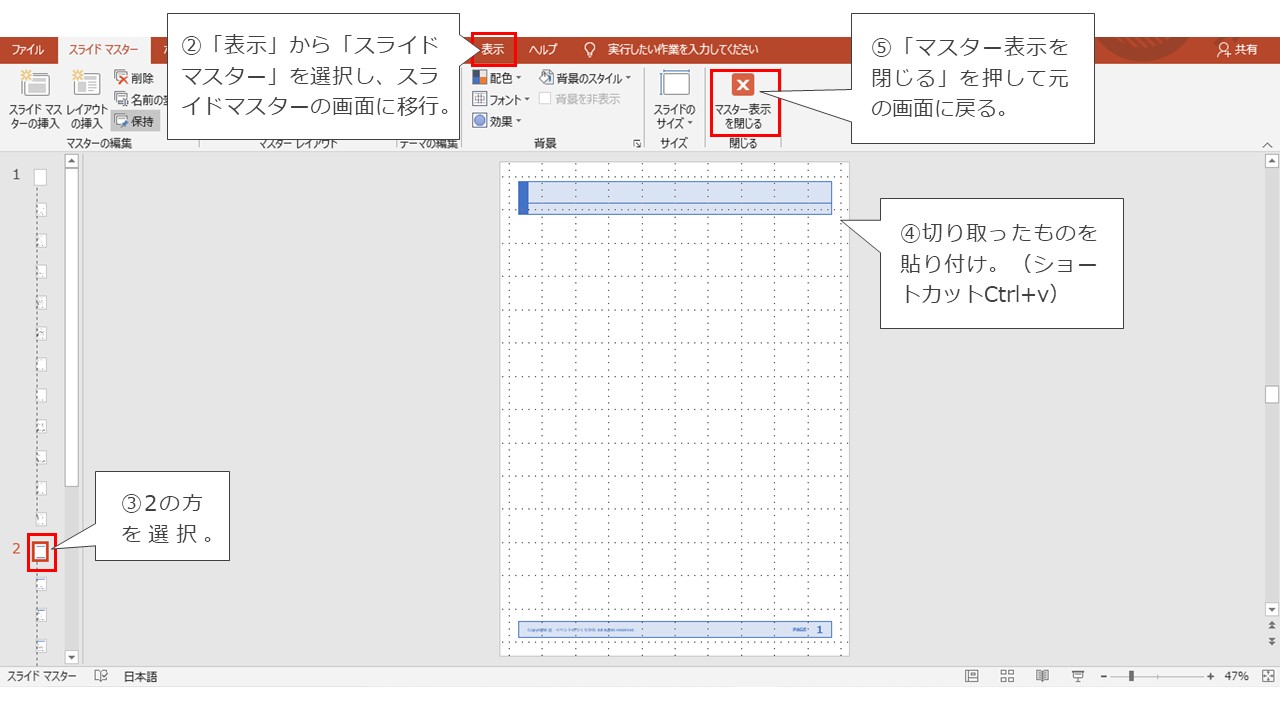
作り方2| ②上部メニュー「表示」から「スライドマスター」を選択し画面を移行。③右の一覧の2番を選択(1番でもいいのだが、あとの手順が増えるので2番にしてる)④スライドに切り取ったものを貼り付けする。⑤その後「マスター表示を閉じる」を押して、先ほどの画面に戻る。
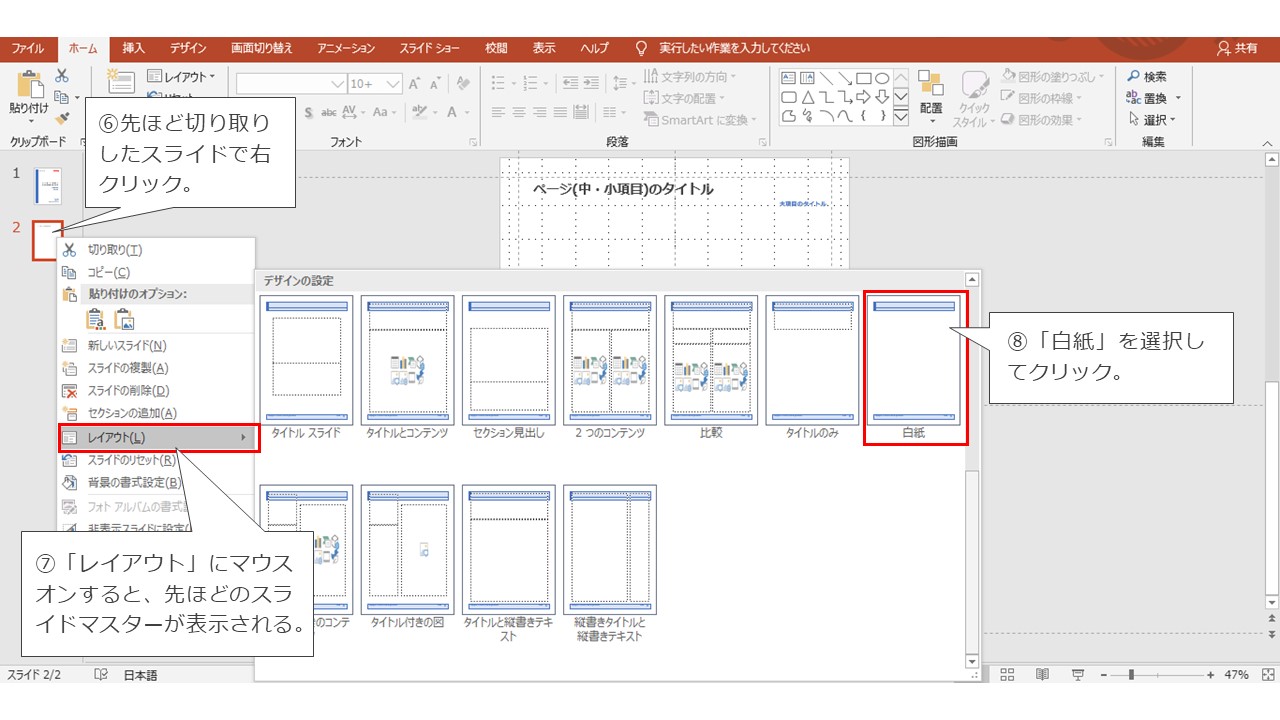
作り方3| ⑥右側の一覧の先ほど切り取りをして、ヘッダーの文字だけが残っているスライドで右クリック。⑦「レイアウト」にマウスオンすると、右側の一覧に先ほど貼り付けしたスライドマスターが表示される。⑧「白紙」をクリック。
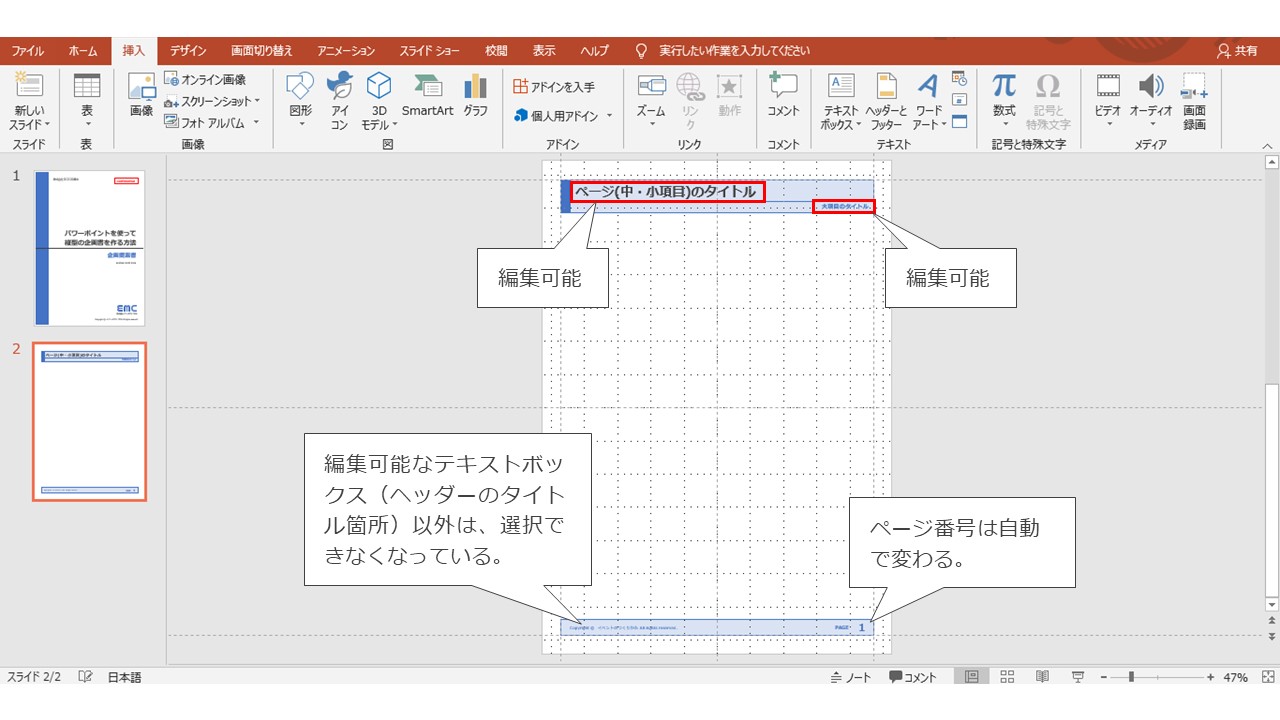
作り方4| 選択したスライドマスターが反映される。ヘッダー部分は編集が出来、そのほかはクリックしても動かなくなっている。(動かしたい場合は、スライドマスターを編集する)これで中身のテンプレートデザインが完成!
以上が縦型で作るパワーポイント企画書の作り方になります。
今回はデザインとテンプレートの作り方を中心に解説していきました。実際に企画書をどのように構築していけばよいかは、こちらの記事で解説していますので是非参考にしてみてください。
また、企画書づくりにあたって1人で作業していると、「企画書のクオリティをもっと向上させたい」、「時間がないので外部のプロに頼みたい」といった悩みがでてくることがあります。そんな場合には、Web上で完結できる「ココナラ」のようなアウトソーシングサービスを活用することでうまく解決できるかもしれません。▼